ASUS の Chromebook Flip 買った
遅ればせながら今年もよろしくお願いいたします。事務仕事用に Chromebook を買いました。コレ↓

ASUS ノートパソコン Chromebook Flip C100PA-RK3288 タッチパネル/10.1インチ/シルバー
- 出版社/メーカー: Asustek
- 発売日: 2015/10/03
- メディア: Personal Computers
- この商品を含むブログを見る
軽くて良い感じです。アップデートすれば、Android アプリも使えるし。昔買った kenkiti.hatenadiary.jp の代替機のつもりなので満足ですが、Chrome OS は若干もっさり、昨今のフルHD なタブレットなどを見慣れた目だとモニターがしょぼく感じます。
さて掲題とは無関係の話ですが昨年から、はてなブログやめて Medium へ引っ越したいなーと思っていました。しかし今まで書いた記事の被ブクマ数が消えちゃうのは悲しいな~と二の足を踏んでました。
独自ドメインにしてからブログ移行すれば上手くいくのでは・・・?と年明けに思いたち(うまくいくのか?)とりあえず、大昔にとったドメインをはてなブログに設定してみました。どうして invk.net ってドメインを取ろうと思ったのか覚えていないくらいほったらかしにしていたドメインなので、この名前に意味はありません(多分、短かければなんでもいいや的な気分だったような・・・)。怪しいアドレスではないので、何卒ご容赦のほどご理解お願いいたします。 とりあえず各記事の被ブックマーク数は維持できてるっぽい。
そんな近況でございます。
Garmin ForeAthlete 235J 買った
最近のマイブームは心拍数を測ることで、今まではスマホアプリ(コレ↓)で
測っていたのですが、無料版は一日3回までという制限があり「もっと心拍数を!!」と思い、気がついたらランニングウォッチをポチっていました。コレ↓
GARMIN(ガーミン) ランニングGPS ForeAthlete 235J BlackGreen 【日本正規品】 FA235J 37176K
- 出版社/メーカー: GARMIN(ガーミン)
- 発売日: 2016/04/21
- メディア: スポーツ用品
- この商品を含むブログを見る
ちまたには Apple Watch やら Android Wear やら Pebble Time 等など多数のスマートウォッチがありますが、SNSの通知とかはいらない&バッテリーの持ち重視で、Garmin を選んだ次第です。
開封の儀


使い方など
アスリート向けのスポーツウォッチのためとっても多機能でマニュアルも分厚いです。Garmin には、Android 端末における Google Play のような仕組みがあり、それを ConnectIQ ストアといいます。アプリの種類は、Watch Face, Application, Widget, Data Field と色々あり割りと悩んだので、備忘録として設定方法を簡単にまとめておきます。
自分のやりたい事は「時計と心拍数を常時、同時に表示させときたい」だけですが、初期状態ではそれはできず、Connect IQ ストアから適当な Watch Face アプリをインストールする必要があります。アプリのインストールは、Garminデバイスを直接 PC と USB で繋ぐ方法もありますが、ここではスマフォと Bluetooth 接続する方法を説明します。
設定メモ
Garmin connect mobile をスマフォにインストール(コレ↓)
アカウントを作成した後、Garminデバイスとスマフォを Bluetooth でペアリングします。先程のアカウントでConnect IQ ストアにログインし、適当なアプリをダウンロードします。私はコレ↓を入れました。
文章にすると簡単っすね。
バッテリーについて
フル充電するのに2時間程、トレーニングモードを使わない自分の使い方だと1日10%ほどのバッテリーを消費します。てことは1回の充電で10日は持ちます。素晴らしい。充電はクリップ式で、わたくしは毎日のお風呂タイム15分ほどの充電で一日あたりのバッテリー消費量をまかなえてます。充電中はこんな感じ↓お風呂タイム以外は24時間つけてます。

ログをみてみる
PC で ConnectIQ を開くとこんな感じでログが表示されます。とりあえずチェックするのは睡眠時間と心拍数だけ。かなり正確です。ちなみに心拍数があがっているところは、ボケ気味のお婆様と言い争いになってブチ切れている時間帯です。
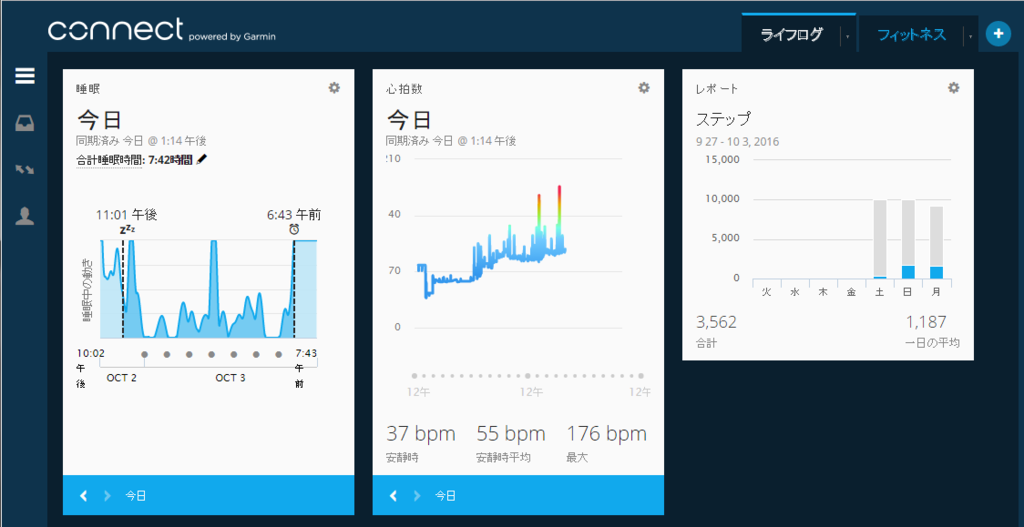
365日職場にいるので歩くどころか全く動いてませんやばい。時間作ってスポクラに走りにいきたいなあ・・・。
REALFORCE23U買った
はてなブログは月に一度は更新する!といつも思っているのに、また久しぶりの更新になってしまいました。昔から「便りのないのは良い知らせ」っていいますが、ネットが普及した現代では、全く的外れな格言になってしまったように感じます。これだけ簡単に情報発信出来る昨今「便りのないのは悪い知らせ」以外ありえません。
さて今夏、私の周りでは体調を崩して亡くなる方が多く、何故かそういうときに限って物も壊れて、長年使っていた安物テンキーもお亡くなりになりました。合掌Ω\ζ°)チーン。そんなわけでサクッと東プレテンキーを買いました↓。

東プレ テンキー REALFORCE23U USB 有線接続 静電容量無接点方式 ケーブル長/80cm カスタマイズ機能付(DIPスイッチ) 昇華印刷 ALL45g荷重 ホワイト WC0100
- 出版社/メーカー: 東プレ
- 発売日: 2009/07/30
- メディア: Personal Computers
- 購入: 1人 クリック: 2回
- この商品を含むブログ (3件) を見る
- 開封の儀
レトロ感たっぷりな昭和の雰囲気のパッケージに一抹の不安を感じる・・・。

- 一ヶ月使用後
しかし、PCに繋げ初めて打鍵した感触は忘れられない&言葉で言い表せません。


わたくし、2年前からキーボードは Realforce を毎日触り続けてますが↓
それ以前のキーボードは、HHK などを使っていたため、正直なところそれほど 91U に感動はありませんでした。が、しかし、テンキーは今まで安物に慣れていたせいか、23U の指にフィットする滑らかな湾曲、マジで指がとろけるような打鍵感、マジで感動しました。使用後のわたくしの心境↓

山岡さん=サンワサプライ、鮎=テンキーと置き換えてください。お値段がお値段なので、万人にオススメ出来ませんが、数字を打つことが多い方にはオススメの一品です。
近況
親が入退院したり地域のイベントが立て込んでいたり、個人的な激甚災害が起きまくっていて、日記を書くのが半年も空いてしまいました。そんなわけで最近買ったものなどのレビューをしてお茶を濁してみます。
Chuwi Hi8 Pro Tablet PC
あれは忘れもしない昨年末の12月12日。「このスペックでこれは激安!」と思いつい中華パッドを GearBest でポチったのであった。年末だけど 2週間くらいで届くとサイトに書いてあったのをそのまま信じたのが甘かった。待てど暮らせど届かず催促メールなんども送ってやっと配送されたのが約2ヶ月後。↓証拠スクショ

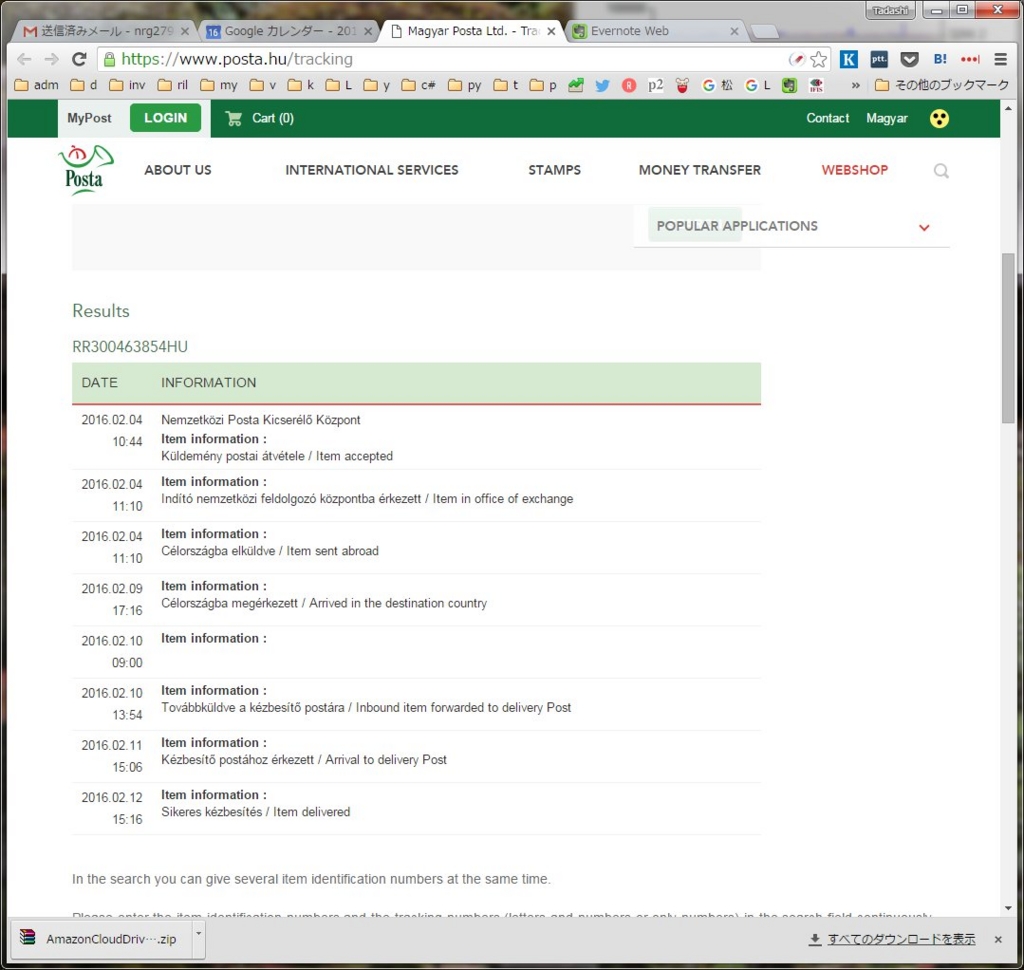
GearBest の配送は中華クオリティだけど、Chuwi Hi8 Pro はお値段を考えるとかなり良いです。おかげさまで、今は RDP Wrapper Library と Chrome リモート デスクトップ を入れて、リモートからいじる動画再生専用タブレットとして活躍してます。中華パッドなんて必要なかった。
レーザープリンター A4 モノクロ JUSTIO HL-L2365DW

brother レーザープリンター A4 モノクロ JUSTIO HL-L2365DW
- 出版社/メーカー: ブラザー工業
- 発売日: 2014/10/09
- メディア: Personal Computers
- この商品を含むブログ (1件) を見る
Anker PowerPort USB急速充電器
Kindle やらタブレットや古いスマフォなんかが増えすぎた。今まで激安の充電器つかってたけどすぐ壊れるので購入しました。今のところ快適です。オチも何もない感じの近況でした。
快適仕事場の構築
今年3月末にやんごとなき事情で自宅に戻り、倉庫状態になっていた実家の調剤室をとりあえず仕事場にしたわけですが(過去記事)「モニタが少なすぎる、、、もっとモニタを!!」(前も書いたような)と思い、ちまちまとモニタ増設した記録です。
用意したもの

スガツネ工業 配線孔キャップPC2000Z 180EN028
- 出版社/メーカー: スガツネ工業
- メディア: Tools & Hardware
- この商品を含むブログを見る

Dell 24型 16:10ワイド液晶ディスプレイ Uシリーズ (1920x1200/IPS非光沢液晶/8ms/ブラック) U2412M
- 出版社/メーカー: Dell Computers
- 発売日: 2013/09/24
- メディア: Personal Computers
- この商品を含むブログを見る
配線孔の作業中
 この←取り付け加工図のとおりの大きさで印刷したいのだけど、エクセルでミリ単位の印刷調整は難しいし。。。と3分考え、結局 C# で矩形を書いて印刷、が一番楽という結論に。以下コード↓
この←取り付け加工図のとおりの大きさで印刷したいのだけど、エクセルでミリ単位の印刷調整は難しいし。。。と3分考え、結局 C# で矩形を書いて印刷、が一番楽という結論に。以下コード↓
印刷した紙を繰り抜いててきとーにマーキングして電動ドリルでゴリゴリ・・・↓

設置完了!(孔左側のテーブル板が余計に剥がれたけど)完璧です!

モニタの設置
 ←買ったモニタたち(この他にもう1枚)
←買ったモニタたち(この他にもう1枚)
設置後
 サンコーのモニタアームなどを使えない設置場所なので、ピボット出来るモニタで揃えました。この構成だとテーブルさえあればマルチモニタ環境構築できるのでオススメです!しかし、この6枚の上に追加で横置き2枚おきたいなーうーんどうしたら良いものか。
サンコーのモニタアームなどを使えない設置場所なので、ピボット出来るモニタで揃えました。この構成だとテーブルさえあればマルチモニタ環境構築できるのでオススメです!しかし、この6枚の上に追加で横置き2枚おきたいなーうーんどうしたら良いものか。
Python pandas とか Jupyter とか入れた備忘録
最近は数年ぶりに C# を書いていて、今までエクセル + VBA で処理していた事は全て C#アプリ で痴漢置換し、その他アプリをごりごりと作っています。で、そんな前置きでなんなんですが、C# とはなんの関係もない Python のお話です。
ひと昔前、統計解析データ処理に使う言語というと、まず R 言語が思い浮かびました。さらに時系列データ(データフレーム)の処理をしようとすると、ほぼ R 一択かな〜と考え、シコシコ勉強するも独特の言語仕様の R はとても使いづらい。せめて普段使ってる ruby からなんとか使えないものかと、rsruby やら rinruby など試行錯誤してい(長いから以下略。)と、わたくしの稚拙で冗長な文よりも、時代の移り変わりをとても解りやすく書かれた英文の翻訳をされている方がいたので、以下に紹介してみます。
科学計算における均質化、あるいはなぜPythonが着実に他言語のシェアを奪っているか | once upon a time,跡地
一言で言うと、昔、自分が R でやりたかったことは今やほぼ Python で出来ちゃうよね!て感じです。そんなわけで以下に構築した環境のインストール備忘録、ちなみに OSX Yosemite + Python 2.7.10 です。
Python pandas, numpy
Xcode 諸々のツールが入っていない場合、App Store から入れたり、xcode-select --install したりして下さい。
インストール
sudo pip install numpy pandas matplotlib cffi lxml html5lib BeautifulSoup4
BeautifulSoup を使わない人は、numpy, pandas, matplotlib だけで充分と思います。ちなみに pip install lxml しようとすると gcc が無いよとか色々言われましたが、cffi を入れれば OK でした。ここまでで R と同じように Python でデータ分析が出来る状態になりました。
Jupyter
Python や ruby に慣れている方は ipython や irb などのインタラクティブ(対話型)シェルに馴染んでいると思いますが、それの全言語のブラウザ版が Jupyter です。「別にブラウザでやりたくないし必要もないし〜」というツンデレな方も大勢いるでしょうが、自分の思う利点はおおよそ下記の通り。
インストール
sudo pip install ipython pyzmq jinja2 tornado jupyter
使い方
jupyter notebook
するとブラウザが起動し下のような画面↓になるので、赤い囲みをクリック。
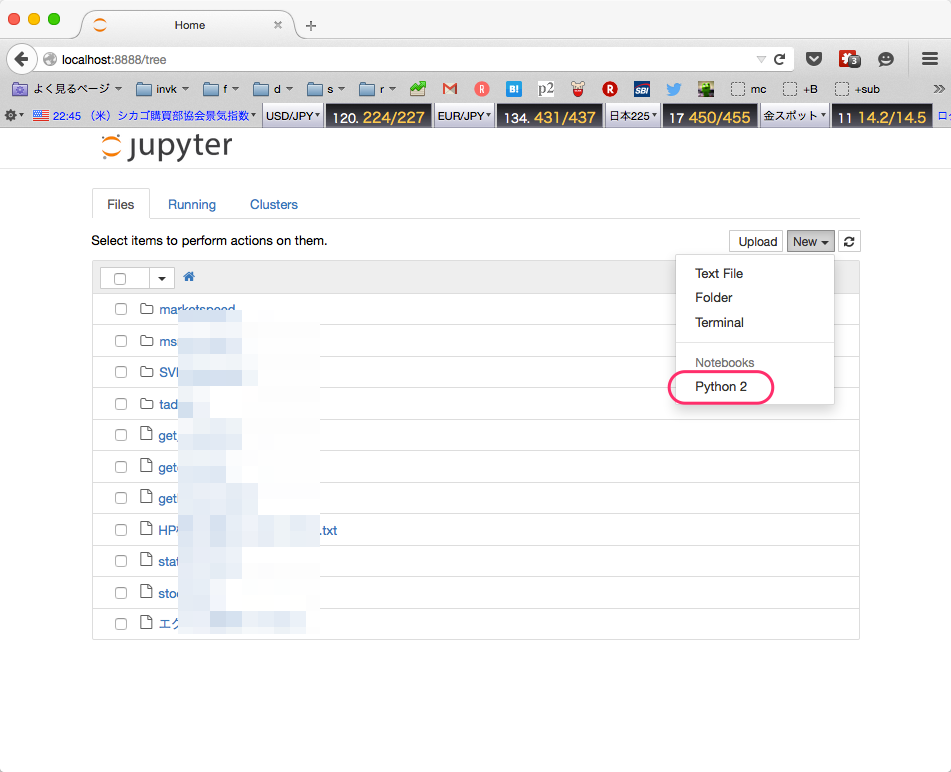
普段 ipython を使っているようにもりもりとコードを書きましょう。超便利!
 ちなみにグラフのインライン表示をするには、コードの最初の方に
ちなみにグラフのインライン表示をするには、コードの最初の方に
%matplotlib inline
と書いておきましょう。(参考)
Macbook Pro のバッテリー交換
長年使っている Macbook Pro 13 (Early 2011) ですが、つい先日、脇に置いたペットボトルを倒したまんま放置して、水浸しにしてしまいました。そのせいかわからんけどそれ以来、バッテリーが充電できなくなり AppleStore に持ち込むのも面倒くさいし、おニューのバッテリーに交換すべくコレ↓買いました。

- 出版社/メーカー: World Plus / ワールドプラス
- メディア: エレクトロニクス
- この商品を含むブログを見る
作業中の写真
 箱からバッテリー&付属品だしたところ↑。Macbook のネジは特殊なので、専用ドライバーが付いてるのはとてもありがたいです。
箱からバッテリー&付属品だしたところ↑。Macbook のネジは特殊なので、専用ドライバーが付いてるのはとてもありがたいです。
 背面カバー外したところ↑。微妙に凹んでいるのは、2011年震災時にちょっと言えないとある理由で大損し(←株)、買ったばかりの MBP に ウオォォ(#`Д´)ノノ┻┻;:'、・゙と八つ当たりし背面カバーに正拳突きをした跡(←①)です。そしたら、②の部分がなぜか出っ張りました(写真ではわかりにくいですが)。うーん・・・よく4年間壊れなかったなぁ。
背面カバー外したところ↑。微妙に凹んでいるのは、2011年震災時にちょっと言えないとある理由で大損し(←株)、買ったばかりの MBP に ウオォォ(#`Д´)ノノ┻┻;:'、・゙と八つ当たりし背面カバーに正拳突きをした跡(←①)です。そしたら、②の部分がなぜか出っ張りました(写真ではわかりにくいですが)。うーん・・・よく4年間壊れなかったなぁ。
 ネジ2個を外すとあっさりバッテリーが外れます↑。電源コネクタは上向きに引っ張ります。
ネジ2個を外すとあっさりバッテリーが外れます↑。電源コネクタは上向きに引っ張ります。
 無事にバッテリー換装できました↑。
無事にバッテリー換装できました↑。
 所要時間 20 分↑。バッテリーがへたってる人にオススメです。
所要時間 20 分↑。バッテリーがへたってる人にオススメです。
おまけ
 ダイアリに写真のっけてて、バッテリー保護シートを剥がし忘れに気がつき、またふた開けて剥がしました。
ダイアリに写真のっけてて、バッテリー保護シートを剥がし忘れに気がつき、またふた開けて剥がしました。



